I’ve always been fussy about how my Google Slides look. And it’s always bugged me that the only real countdown timer option is to just shove a YouTube video in there. It works, sure, but it never really fits. The timer shouldn’t be the focus of the slide; it should just blend in. Too often I find that the embedded videos are clunky and stick out like a sore thumb.
So, I decided to make my own timers. I created some progress bar countdown timers using just the animations in Google Slides. I made a variety of durations – 30 seconds, 1 minute, 3 minutes, and 5 minutes.

For the progress bars, it’s all simple shapes and I’m fading them out one by one. Since Google Slides animations max out at 5 seconds, I just stacked a bunch of those fades together until I hit the time I needed.
How to get them into your slides:
First, grab a copy of my timer slides and put them in your Google Drive. Then, in the slideshow you’re working on, go to File > Import. Find the timer slides, click “Insert,” and pick the timer you want.
Important: Uncheck “Keep original theme” before importing. Then, after it’s in your slide, go to Layout and pick a layout from your theme. You’ll also need to go to Background and reset it to match your theme’s background.
Now, your timer slide is empty, so copy and paste your content onto it. When you start the slideshow, the timer will kick off on the first click, fading those 5-second blocks until it’s done.
Changing the colors:
The easiest way? Click on the progress bar, go to the color selector, and you’ll see the last three theme colors. Those are tied to the timer.
- The first color (accent 4) is the progress bar’s border color.
- The second (accent 5) is the color of the fading blocks.
- The third (accent 6) is the background between the blocks.
You can tweak those theme colors, or you can get a little more hands-on.
If you want to change the colors of the individual blocks, it’s a bit more work. You’ll need to zoom in, select the pieces, and send some layers to the back. Then you can select the individual blocks and change their colors. It’s a bit fiddly, but you can get it looking just how you want.
Here’s a video showing you exactly how I do it:
Grab the template:
Download the Google Slides timer template here.
I hope you enjoy these timers as much as I enjoyed making them.
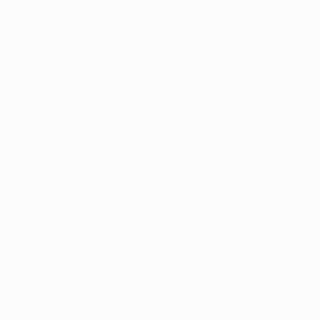
Bonus Timers!
There’s also two 10 second counters in the template. To change the color of the counter, drag a selection box around all the red objects on the right and then select a new color.



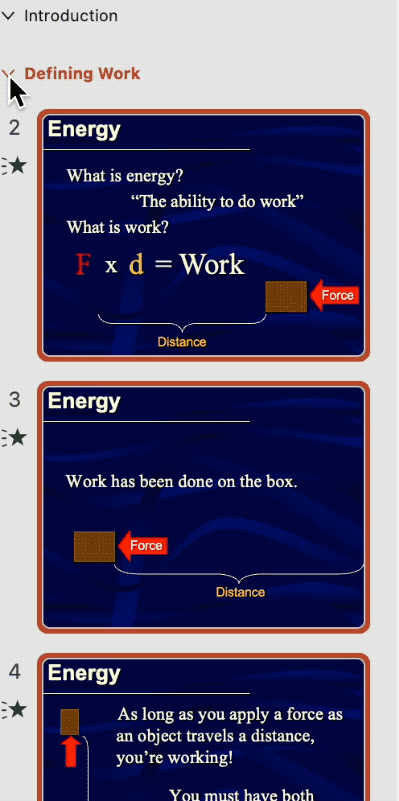



























 RSS - Posts
RSS - Posts
Recent Comments